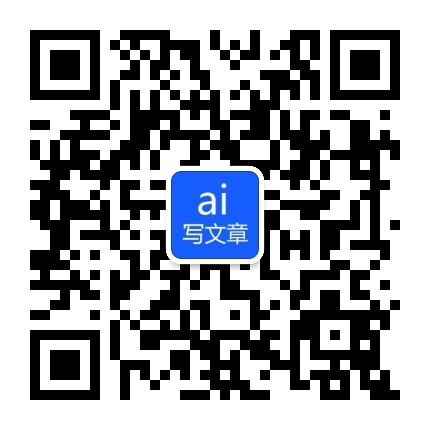- 相关推荐
xp保护眼睛的电脑设置
现代人几乎每天都离不开电脑。卫生部近视眼重点实验室表示,绿色和蓝色对眼睛最好,建议大家在长时间用电脑后,经常看看蓝天、绿地,就能在一定程度上缓解视疲劳。以下是小编为您搜集整理提供到的内容,希望对您有所帮助!欢迎阅读参考学习!

xp保护眼睛的电脑设置
第一步,在桌面上点击鼠标右键,依次点击“属性”、“外观”、“高级”按钮。
第二步,在打开的“高级”对话框中,在“项目”下拉列表里选择“窗口”。
第三步,再打开右边对应的“颜色”列表,选择其中的“其他”一项。在打开的对话框里, 把“色调”的参数设置为85,把“饱和度”参数设置为90,把“亮度”参数设置为205。点击“添加到自定义颜色”按钮,再点击“确定”退出设置。
第四步,(如果在看那些很刺眼的网页的情况下),打开IE浏览器,选择“工具”栏中的“internet选项”,点击“辅助功能”按钮,在“不使用网页中指定的颜色”前打钩。然后次点“确定”。
全部步骤完成后,网页、文件夹、文本文档里的背景颜色都变成了绿色。其中,色调、饱和度和亮度的参数值,还可以根据个人的喜好稍作修改,让自己用电脑的.候感觉到最舒服。
另外红色也是很刺激眼睛的颜色,看的时间长了,也容易产生眼干、眼涩等症状,加重眼睛疲劳,所以建议大家不要使用红色作为电脑屏幕和网页的底色。
相关内容
1、⑴WindowsXP:
桌面->右键->属性->外观->高级->项目选择(窗口)、颜色1(L)选择(其它)
将色调改为:85。饱和度:123或90。亮度:205->添加到自定义颜色->在自定义颜色选定点确定->确定
⑵Vista:
①在桌面点击右键--------个性化--------桌面背景---------更换背景颜色
②控制面板-----外观和个性化--------个性化--------桌面背景------更换背景颜色
其它同上
这样所有的文档都不再是刺眼的白底黑字,而是非常柔和的豆沙绿色,这个色调是眼科专家配置的,长时间使用会很有效的缓解眼睛疲劳保护眼睛。
2、网页背景的设置
打开IE,点击工具-Internet选项,点右下角的辅助功能(E),勾选不使用网页中指定的颜色,然后点确定。
3、文献阅读器的设置
CAJViewer 7.0中:点击工具-参数设置-颜色,点击页面默认颜色-背景右边的小三角,选更多颜色-自定义,输入相应数值,点击确定。
4、Adobe Reader 8.0中:点击编辑-首选项(N)...,点击辅助工具,选中替换文档颜色,点击自定义颜色-页面背景的颜色按钮,选中其它颜色,输入相应数值,点击确定。
Adobe Acrobat Professional 7.0中的设置与Adobe Reader 8.0中的设置一样。
如果,您设置之后,使用过程中感觉的确不错,请别忘了告诉自己的亲人和朋友。
[xp保护眼睛的电脑设置]相关文章:
1.设置电脑保护眼睛
2.电脑设置保护眼睛
3.保护眼睛电脑设置
4.xp电脑护眼设置
5.电脑怎么设置保护眼睛
6.电脑如何设置保护眼睛
7.电脑设置眼睛保护色的步骤
8.保护眼睛电脑设置win10
9.win7电脑保护眼睛设置
10.win10保护眼睛电脑设置
资深编辑 • 1对1服务
品质保证、原创高效、量身定制满足您的需求
【xp保护眼睛的电脑设置】相关文章:
电脑ip地址怎么设置03-20
电脑休眠锁屏怎么设置02-21
怎么设置锁屏壁纸电脑08-10
怎么设置电脑桌面背景09-18
电脑开机显示BIOS设置怎么处理02-13
经常熬夜应该怎么保护眼睛03-26
无线model怎么设置01-01
淘宝店铺红包怎么设置08-13
京东如何设置价位不包邮12-30
怎么清理电脑垃圾12-08